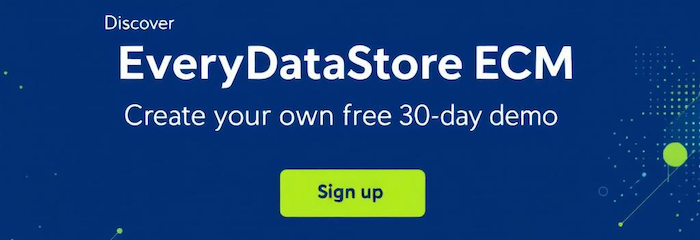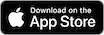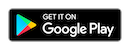EveryFileManager
Databases for which the "Allow file upload" option is enabled also offer a “Documents” tab:
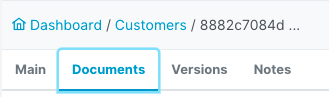
The “Documents” tab corresponds to the “EveryFilemanager” app of the EveryDataStore solution and can be enabled or disabled. If enabled, the following will be possible:
- uploading documents, images and other types of files to RecordSetItems
- organization of those files in folders
- viewing, printing, downloading and editing of files
- permission assignment for each file
- logical or physical deletion of files
Buttons for manipulation with folders are placed in the upper left corner of the "Documents" tab:
![]()
- A folder can be added by clicking on the “Create folder” button. A folder will be added as a sub-folder of a selected folder at the time when button was clicked.
- Folders can be organized and reorganized by clicking on the “Edit folder” button and changing its name and/or parent folder in the pop-up dialog.
- Finally, folders can be deleted individually, together with their content, by clicking on the “Delete folder” button. The pop-up dialog will ask you if you want to “Delete” or “PermanentlyDelete” the folder. The difference is that if you select the “PermanentlyDelete” option, it will not be possible to recover the deleted folder. In case the “Delete” button is clicked, admins will be able to recover deleted folders upon request.
A file will be added to the folder that is selected at the time when the “Upload” button is clicked (on the left of "create", "edit" and "delete" buttons). You can rearrange files between folders by dragging and dropping them to a desired location.
Two last buttons in the upper right part of the screen, “List view” and “Table view”, influence the appearance of the files in the “Documents” tab. Depending on the selected view, different search and filtering options are available.
![]()
List View
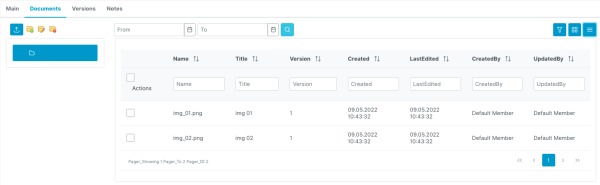
Document Viewer
Selecting a specific document from the “Documents” tab will open a new dialog. This dialog is split into two parts. On its left half it provides:
- a preview of the document in the “Document” tab,
- a preview of notes in the “Notes” tab and
- a preview of versions in the “Versions” tab.
The right half of the dialog contains information about the document.
- Within the “Main” tab in the right half of the dialog, “Name” and “Title” of the document can be changed.
- The “Permissions” tab manages permissions to view and edit the document.
Clicking on the “SaveForm” button on either of these tabs will save all introduced changes in the respective tab.
Document Viewer
The first line on the top of the right half of the dialog contains the following buttons:
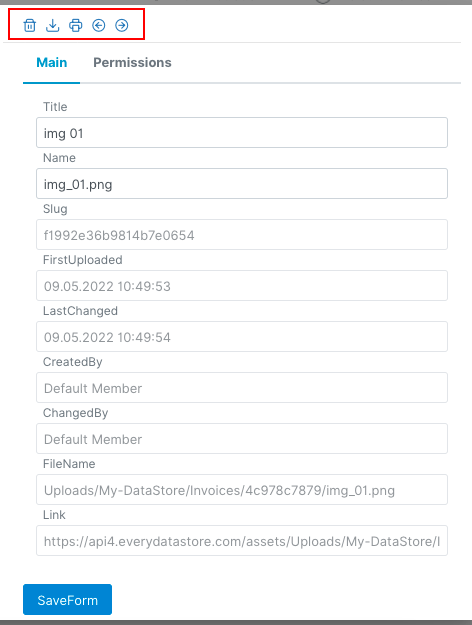
|
Button |
Description |
|---|---|
|
DeleteDocument |
Delete the opened document from the “Documents” tab. The pop-up dialog offers two options:
|
|
DownloadDocument |
Download the opened document to local storage |
|
PrintDocument |
Print the opened document |
|
PreviousDocument |
Navigate to the previous document in the folder |
|
NextDocument |
Navigate to the next document in the folder |