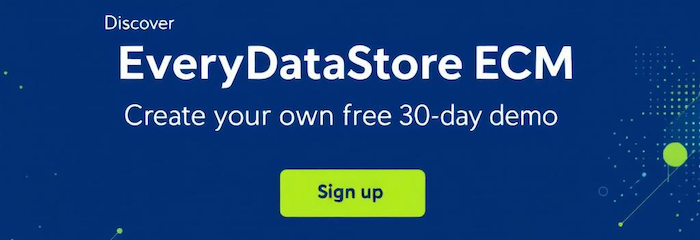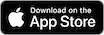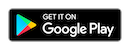EveryTimeTracker
EveryTimeTracker is a premium plugin for EveryDataStore ECM that enables users to efficiently manage and track their working hours using a simple and intuitive Check-In and Check-Out process.
This plugin provides an essential time-tracking solution for organizations looking to monitor daily working time, evaluate productivity, and manage overtime or undertime in accordance with predefined working hour rules.
A unique aspect of this plugin is its demonstration of how EveryDataStore ECM can be utilized for interactive, workflow-driven applications — far beyond static document storage. Employees can actively interact with the system through the dedicated TimeTracker widget, available both in the web interface and the mobile application.
Please note that the following plugins are required dependencies for EveryTimeTracker to function correctly:
Key Features
- Provides a complete overview of employees' recorded working hours
- Tracks every Check-In and Check-Out event with timestamps
- Generates detailed daily time reports per user
- Creates summarized monthly reports for each employee
- Exports all reports as downloadable PDF files