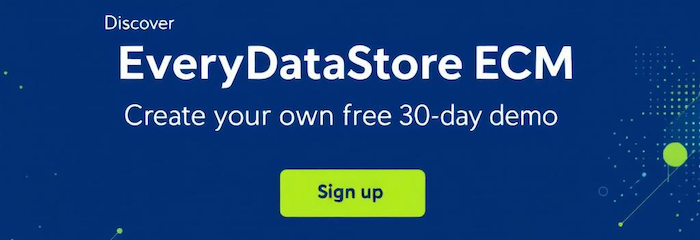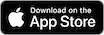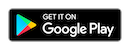EveryDataStore mobile app is a powerful content management tool that allows users to quickly access and manage structured data on the go.
The mobile app is designed to provide efficient data input and output management, making everyday tasks faster and easier.
It is now available for download on both Apple App Store and Google Play.
The data model and structure—such as the Dashboard, Menu, RecordSets/DataSets, Forms, Result Lists, File Manager, and User Management—are configured and managed in the backend by administrators.
All communication between the EveryDataStore mobile app and the backend is handled securely via a REST API interface.
The mobile app connects securely to one or multiple backend environments via a REST API interface. This means users can work across different systems or servers by switching between multiple backend URLs directly within the app.
Key Features:
- Secure Sign-In
- Managing Backend URLs
- Customizable Dashboard tailored to user roles
- Clear menu navigation for available RecordSets
- Result List displaying records in a structured view
- Item View for detailed inspection and editing of single records
- Integrated File Manager with folder tree and file upload for RecordSet items
- Calendar functionality for scheduling and shift planning
- User Account Management
- Multilanguage support for international use