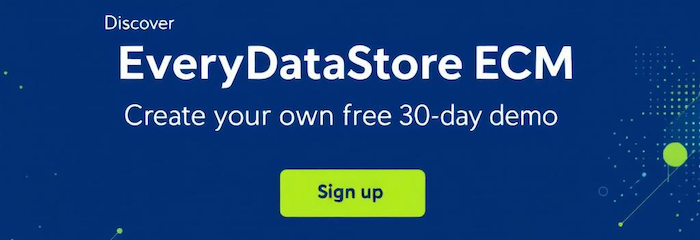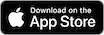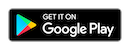To enter a databases directory, navigate to “Databases” option under “Administration” menu.
In the upper left corner, click on the “New” button.
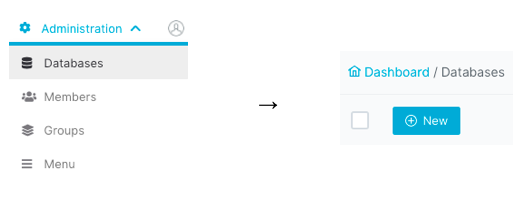
In the new screen you will need to give a name to your database.
Insert it in the “Title” field, and select desired properties.
In our case the name will be “Customers” and the database will have the following database properties:
-
Active
-
Allow file upload
-
Show in menu → will be displayed in primary menu
Note: See the meaning of these and residual properties in this documentation
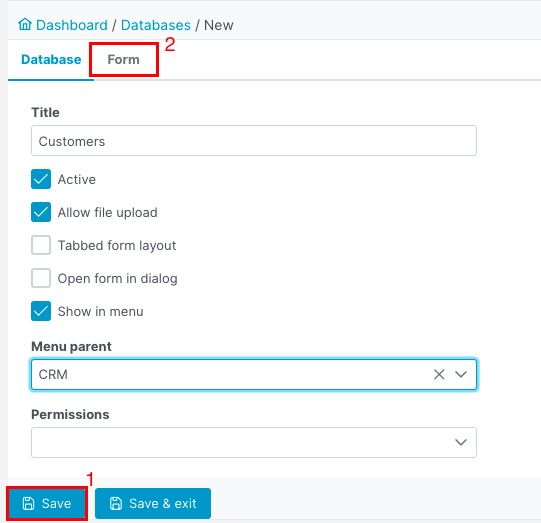
When finish, click on “Save” button.
Notice that you can switch to a different tab – click on the “Form” tab to create a desired form for your database.
Initially you get a form with one empty section.
You can split the form into an arbitrary number of sections by clicking on “Create section” (1) button on the left hand-side of the form.
Each section can contain utp to 4 columns. Columns can be created by clicking on “+ column” (2) button, shown in the image below.
Fields are placed into columns and a column may contain an arbitrary number of fields.
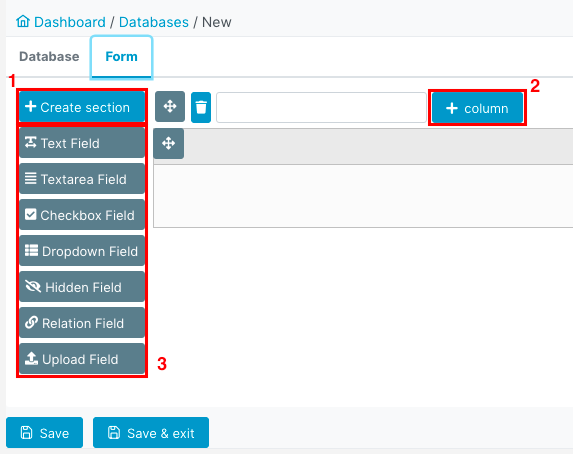
You can arrange fields by selecting them from the list of field types on the left (3), dragging and dropping them on the desired positions.
Customer form should contain the following fields:
Name, Phone number, Fax, E-mail, Accounting-E-Mail, Website, Address, Tax Number, Active Status, Industry, Annual Sales worth
and Contact Persons (internal and external).
For this database we split form into 3 sections: Main, Business and Contact, and we split each section into two columns.
In the end, the form should look like in the images below:
Main section
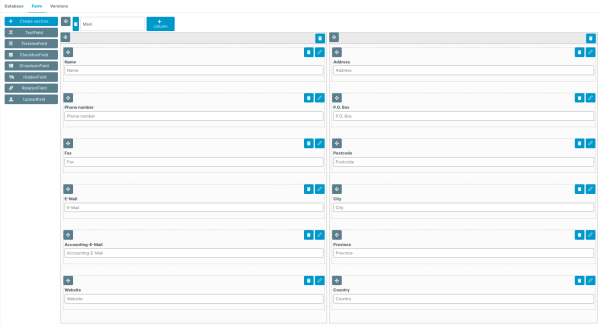
Business and Contact sections
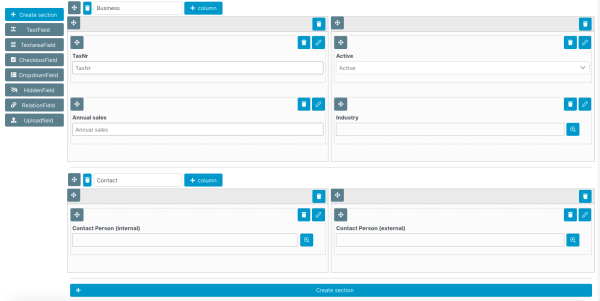
Each field's properties from the images above are stated in the table below:
|
Field Name |
Field Type |
Field Properties |
|---|---|---|
|
Name |
Text Field |
Label, Placeholder: Name Check: Active, Show in resultlist, Required Type: Text Maxlength: 100 |
|
Phone number |
Text Field |
Label, Placeholder: Phone Number Check: Active, Show in resultlist, Required Type: Phone |
|
Fax |
Text Field |
Label, Placeholder: Fax Check: Active, Show in resultlist Type: Phone |
|
|
Text Field |
Label, Placeholder: E-Mail Check: Active, Show in resultlist, Required Type: E-Mail |
|
Accounting E-Mail |
Text Field |
Label, Placeholder: Accounting-E-Mail Check: Active Type: E-Mail |
|
Website |
Text Field |
Label, Placeholder: Fax Check: Active, Show in resultlist Type: Text |
|
Address |
Text Field |
Label, Placeholder: Address Check: Active, Show in resultlist, Required Type: Text Maxlength: 50 |
|
P.O. Box |
Text Field |
Label, Placeholder: Address Check: Active Type: Number Number Type: Integer |
|
Postcode |
Text Field |
Label, Placeholder: Postcode Check: Active, Show in resultlist, Required Type: Number Number Type: Integer |
|
City |
Text Field |
Label, Placeholder: City Check: Active, Show in resultlist, Required Type: Text Maxlength: 50 |
|
Province |
Text Field |
Label, Placeholder: Province Check: Active, Show in resultlist, Required Type: Text Maxlength: 50 |
|
Country |
Text Field |
Label, Placeholder: Country Check: Active, Show in resultlist, Required Type: Text Maxlength: 50 |
|
TaxNr |
Text Field |
Label, Placeholder: TaxNr Check: Active Type: Text |
|
Annual sales |
Text Field |
Label, Placeholder: Annual sales Check: Active Type: Money Currency: Euro |
|
Active |
Dropdown Field |
Label, Placeholder: Active Default value: Yes Check: Active, Show in resultlist, Required Options: Yes, No |
|
Industry |
Relation Field |
Label: Industry Check: Active Relation data: RecordSets / Databases Relation type: Has one Database: Industry List Display fields: Name *select field you want to display from the dropdown menu and click on the “Add” button. |
|
Contact Person (internal) |
Relation Field |
Label: Contact Person (internal) Check: Active Relation data: Models / Plugins Relation type: Has one Database: Member Display fields: FirstName, Surname *select field you want to display from the dropdown menu and click on the “Add” button. |
|
Contact Person (external) |
Relation Field |
Label: Contact Person (external) Check: Active Relation data: RecordSets / Databases Relation type: Has one Database: Persons Display fields: First Name, Surname *select field you want to display from the dropdown menu and click on the “Add” button. |
Should you need to edit properties of any of the created fields, or relocate any of the columns or sections,
see next sextion for editing RecordSet tutorial.
Finally, after adding all these fields, click on the “Save & exit” button to save the form and exit the form creation mode.
This will redirect you to “Databases” directory where you can see all existing databases, as well as the one we just created.
Note: For details on Database Properties, Field Types and Field Properties, see this documentation