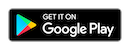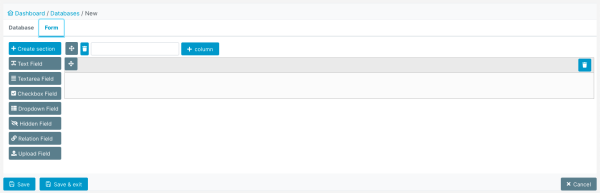Create Database Form
Form can be built in the "Form" tab of the Database creation dialog.
Form allows any number of sections (horizontal filed groups) and up to four columns per section. Each column/section can hold different types of fields, such as: Text Field, Textarea Field, Checkbox Field, … All types are listed on the left side of the screen. Fields are added to the form via “drag and drop” principle to the desired section or column.
After adding each field to the form, properties of the field are to be set. The property pop-up dialog will appear on the screen, similar to the one in the image below:
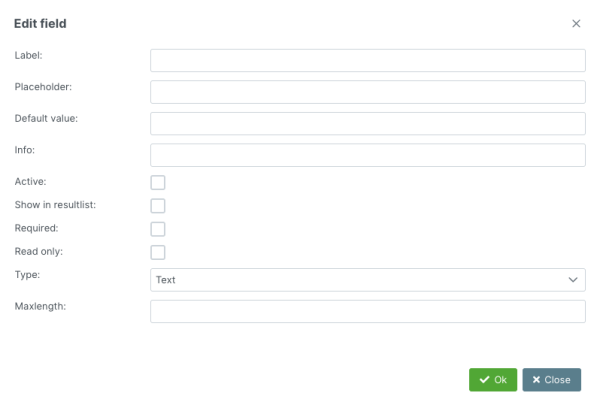
All types of fields have the same basic properties:
|
Property |
Description |
|---|---|
|
Label |
Name of the data that should be entered; this will be visible as the title of the field |
|
Default value |
In case no data is entered in the field, this value will be assigned to the field by default |
|
Active |
Field will be available to users |
|
Show in resultlist |
This field's name and value will appear in the table of RecordSets from this database |
|
Required |
This field will be mandatory to fill in, i.e., it will not be possible to save new database item before filling in this field |
Additionally, each field type has its own characteristic properties:
Text Field
In addition to the basic properties, “Text Field” requires more detailed definition through the following settings:
|
Property |
Description |
|---|---|
|
Placeholder |
An example or short explanation of data that should be entered |
|
Type |
Type of data that this field should hold:
|
|
Maxlength |
maximum number of characters in this field |
Textarea Field
Text area type of field has only the base settings, plus the “Placeholder” property. The reason for this is that a text area allows longer texts and is less defined than “Text field”.
Checkbox Field
In the check box field type-settings, also options for checkboxes have to be defined. Options will be displayed in the same order they are typed in “Options” field.
Dropdown Field
The dropdown field type extends the basic settings with the following ones:
|
Setting |
Description |
|---|---|
|
Placeholder |
Example or short explanation of data that should be entered |
|
Multiple |
Checking this field will make it possible to pick multiple values |
|
Options |
Options to choose from in the dropdown menu |
Hidden Field
This type of field can have value, but cannot be seen on the form nor edited. Therefore, it omits the “Required” property from basic settings.
Relation Field
Relation field is a special type of field, which realizes a connection (relation) to other databases or models. Each relation's type has to be defined. Due to the nature of the field and dependencies that it holds, information about this field cannot be shown in results for all types of relations. Regarding other base properties, it also omits “Default value” and adds “Show in item view”, which enables a preview of each connected RecordSet or model within a RecordSetItem.
Relation Type can take one of the following values:
|
Relation Type |
Description |
|---|---|
|
Has one |
This type means that field makes relation to only one RecordSet from the chosen Database/Model. It allows the base property show in result list |
|
Has many |
This type creates a relation to many items of the same RecordSet / model type (i.e., multiple customers can be chosen) |
|
Has one + field mappings |
This type creates a relation between fields on the current form (i.e., database) and fields from the related RecordSet / model, and automatically fills in the data. |
After selecting the desired relation type, RecordSet / model shall be selected next.
Display fields property refers to the data that shall appear in the field that is currently being created. You should select field(s) from the dropdown menu and click on the “Add” button to enable its appearance. To display values of multiple fields, repeat the process.
In case of field mapping, dropdown menu on the left-hand side holds labels of the fields from the current database, and right-hand side dropdown menu holds data from the related database/plugin. After selecting the corresponding fields from both lists, clicking on the “Add” button will create a connection between them.
Upload Field
This type of field enables the upload of files to the RecordSet. Thus, it has no “Default value” but adds two new properties to the settings:
|
Setting |
Description |
|---|---|
|
Upload Max Size |
maximum size of the uploaded files |
|
Multiple |
Allows upload of multiple files |
|
File Types |
Defines accepted types of files. List of offered types contains the following formats: JPG, JPEG, PNG, CSV, XLXS, TXT, MP4, MOV, PDF. Multiple types can be selected |
After completing the setup dialog, clicking the “Ok” button will apply the desired properties to the field.
To save the database with created form, click on the “Save” or “Save & exit” button in the left bottom corner of the web page. To exit without saving the database, click on the “Cancel” button in the bottom right corner of the web page.
![]()
Note: All settings of all fields and entire database can be changed later. Should the "EveryVersionHistory" App be installed, changes will be documented in the “Version” tab, with the possibility to view or rollback to a specific version.